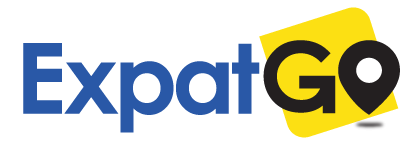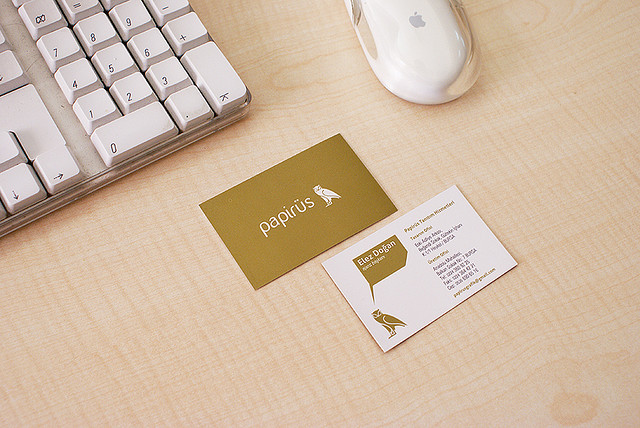
In the business world, many of us still receive and give out business cards. Some of us have jobs that require meeting lots of individuals and end up accumulate an unmanageable number of business cards.
If you scan and upload your business cards online, you can access your contacts from anywhere with internet access and easily sort through them, which can have huge benefits.
There are many ways you can save your business cards online. Below we’ve outlined and recommended one way to save business cards online using your iPhone. You can probably use this method for other smartphones, but we have not yet tested it with other phones. Thus, for your iPhone, you can follow these steps:
1. Download CamScanner and Evernote Apps for your Smartphone
Download the CamScanner and Evernote apps onto your smartphone. You can use CamScanner to scan your business cards with your phone’s camera, and you can use Evernote to store your business cards online. For Evernote, you’ll have to open an account, but the free basic version is all you should need. It currently allows you to upload up to 50 megabytes of data per month.
2. Choose a Business Card that You want to Save Online
To follow the example, find a business card that you’d like to save online.
3. Open the CamScanner App and Scan (Take Photos) of the Business Card
You can use CamScanner to take a photograph of the front and back of your business card. This app essentially functions like a scanning device. Once you take a photo with the app, it will then auto-crop the image to only show the business card. Just make sure when you take the photo that the background colour contrasts with the business card’s colour to help the app auto-crop.
4. Open Your Scanned PDF in Evernote
After snapping images of your business card, open it in Evernote by following these simple steps:
- Click the PDF button in the CamScanner app, which is located at the bottom right corner.
- Then click “Open In”.
- Then the app will prompt you to select which application to open the pdf in, such as Evernote, LogMeIn, or Dropbox. Select Evernote. Your PDF will then open as a note in the Evernote app.
5. Enter Basic Details about your Business Card in a Note
Once your PDF opens in Evernote, you will see it appears in a blank note. You just need to complete a few basic details. in the note. Here is how to do that:
- Press the pencil button at the bottom of the screen to allow you to edit the note.
- Then click the top part to write a tile for the note. We suggest using the company name in the business card for defining the note’s title. Why? Well, in Evernote, your notes are stored in notebooks. Thus, you can then create a notebook called Business Cards and save your business card notes in there. You can then adjust the notebook by sorting all the business card notes by their names, which will give you an alphabetical listing of all your business cards.
- After creating the title, press the “i” icon. Three buttons should appear. Press the “Notebook” button. At the top, type “Business Cards” and add it. You can then use this notebook to add future business card notes into this notebook.
- While not necessary, if you wish to make the contact a more detailed one, you can write a note about the contact, such as how you met the person, or even attach an image to it. This can be a huge benefit to help you remember a person in the future.
6. Create Tags for Your Note
A powerful feature in Evernote is tagging. Tagging allows you to group your business cards together. Think of different ways you’d want to filter your business cards, and then create tags based on that. You’ll then be able to use those keywords to search through your business cards based upon the tags associated with it. For example, you could create tags based on a company’s industry, a company’s name, a company’s legal entity, a person’s position, a person’s seniority, or other keywords you think would be useful for searching purposes.
7. Press ‘Save’
In the top right corner, you’ll see a button stating ‘Save’. Press that button and your note with the scanned business cards will then be uploaded into the Evernote cloud, so you can access it anywhere with internet.
Concluding Points
You may initially think this is a lot of work. However, once you know the process, you should be able to complete the process described above in a minute. This marginal effort can pay huge dividends as you accumulate hundreds of business contacts overtime. Why exactly?
- Access your business cards anywhere with internet. Your cards will be stored in the cloud, which means you’ll be able to access your contacts wherever you are, as long as you have internet access. Evernote works on smartphones, tablets, and computers.
- Filter your contacts. When searching through tags, your business cards will immediately begin filtering with each letter you type. So tagging is great way to group your business cards in many ways, whether its by industry, a person’s job type, business relationship, a person’s name, or whatever you choose.
- Search through all the information in your business cards. Instead of searching just through tags, you can do holistic searches. In other words, Evernote is able to read text in the scanned images, so you can therefore search for anything in the business cards. This means that the name, office address and other information in the card is searchable, which can be helpful when you can only remember one aspect of an individual that you need to look up.
- Never worry about losing another business card. If you carry a smartphone around with you, you’ll be able to easily save your business cards online everywhere with internet access. Once your cards are online, you don’t need to worry about needing to find the card next time you need it.
Lastly, we’d like to mention that it’s not necessary to use the CamScanner app – you could just use the camera app that comes with your phone. The primary reason we recommend using the CamScanner app is because the file size is much smaller than images taken by your default smartphone camera app. The free version of Evernote currently only allows you to upload 50 mb of content per month. So, if you need to upload a lot of scanned business cards each month, you may need the smaller scanned file sizes created by CamScanner.
Do you digitize your business cards? Share a thought in the comments below. No registration is required. Also, stay in touch with us by registering for our free e-newsletter here.
Photo Credit: Murat Ertürk
"ExpatGo welcomes and encourages comments, input, and divergent opinions. However, we kindly request that you use suitable language in your comments, and refrain from any sort of personal attack, hate speech, or disparaging rhetoric. Comments not in line with this are subject to removal from the site. "